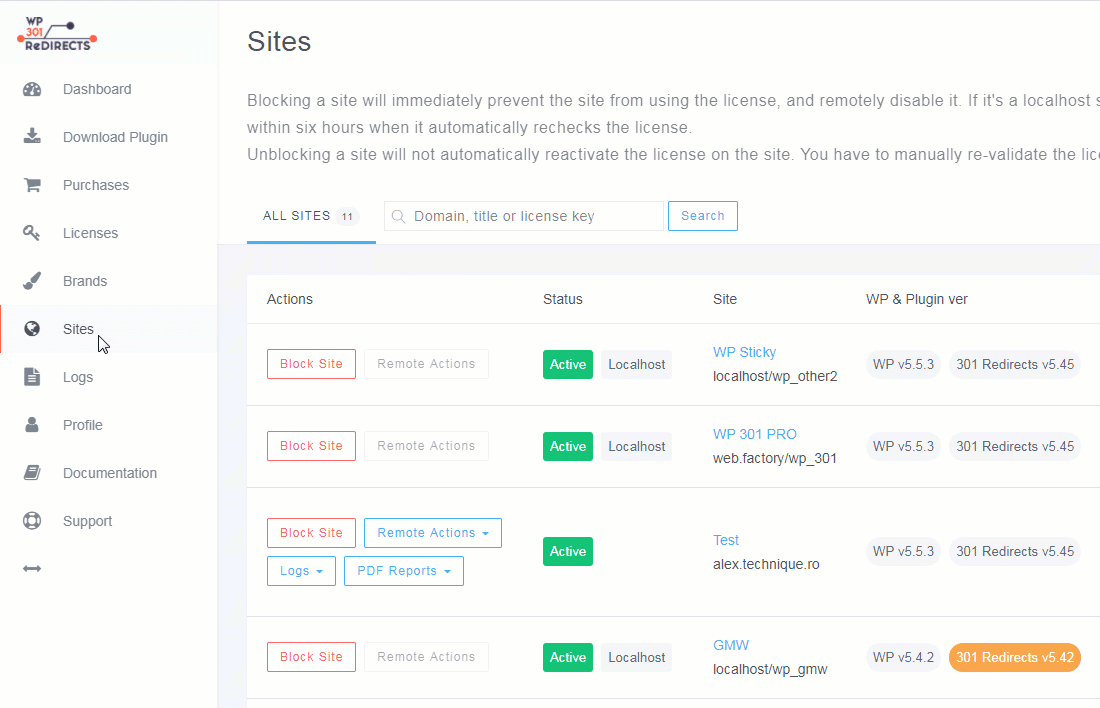View Stats
Redirects & 404 statistics are always available directly from the plugin from that specific site. But if you want to view stats remotely, you can do that via the dashboard for any active site you have:
- Go to the dashboard and log in
- Navigate to Sites
- Find the site for which you want to see the statistics, and click on the graph image from the right-hand side of the screen
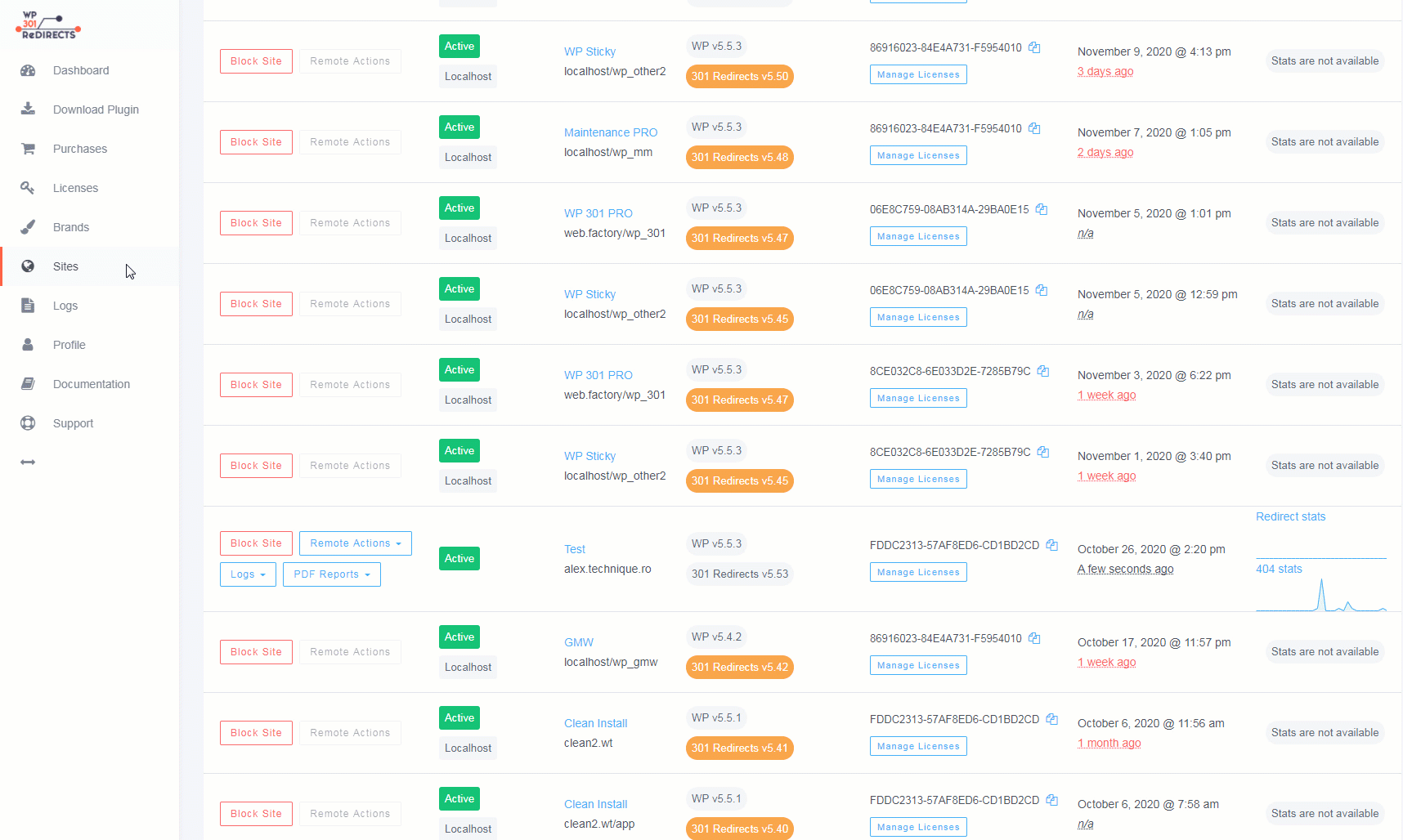
Synchronize
If you’re working from a dashboard, and want to make sure you’re viewing the latest information about one of your sites, you should sync the data.
- Go to the dashboard and log in
- Navigate to “Sites”, and find the site you’re interested in
- Move over the “Remote Actions” button
- Select one of the options
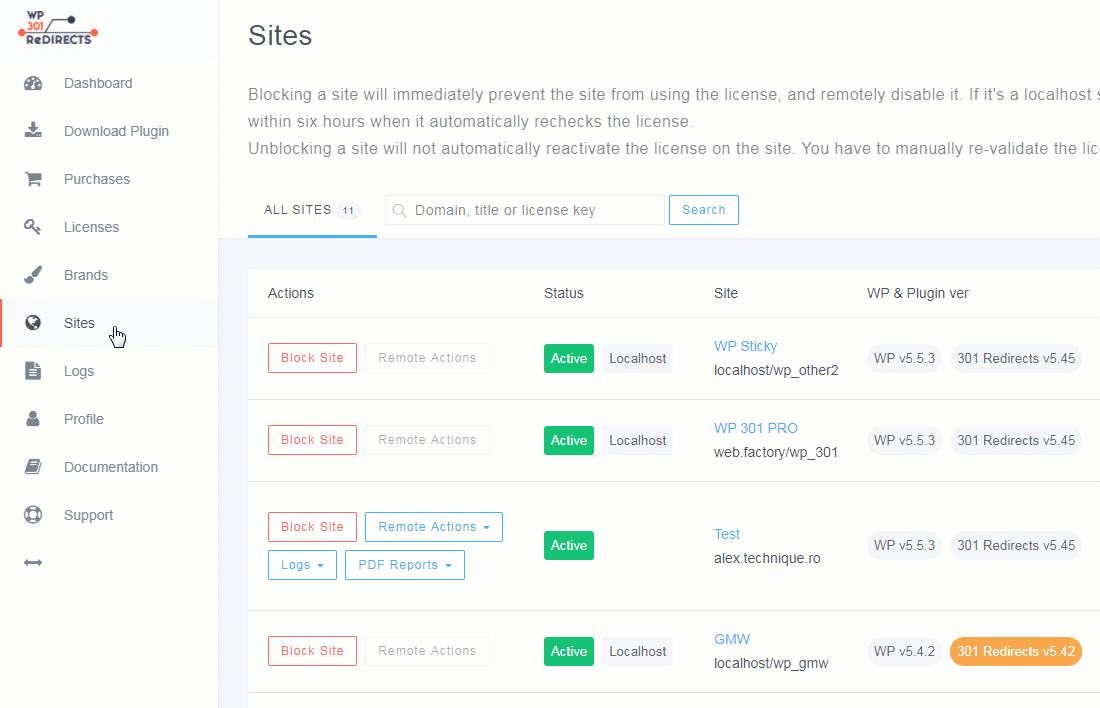
Sync & Revalidate License
If you want to synchronize site data with the Dashboard and revalidate the license (for example, when you make changes to a Brand), all you need to do is to click a button.
This option lets you grab the latest stats from the selected websites, so you can check the latest graph changes. More importantly, this option revalidates the license and makes the changes active.
Sync Stats
Click the button to get the latest data from a site.
Sync Logs
Click the button to get the latest data from a site.
PDF Reports
While you can view redirects & 404 statistics at any time from the plugin, when you decide to show the same to a client, it is good to have a PDF report ready.
Instead of creating one manually, you can download a PDF report from the Dashboard at any time:
- Go to your dashboard and log in
- Navigate to “Sites”
- Find the site for which you need a report
- Hover over the “PDF Reports” button and select a report you want
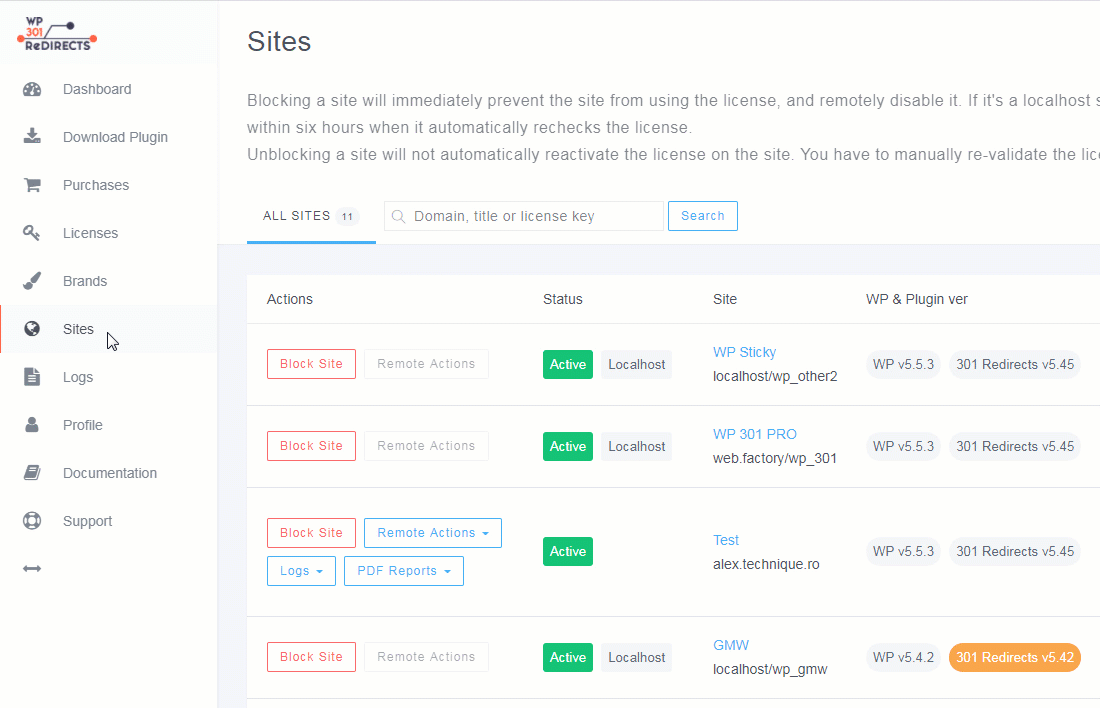
As soon as you click, a new tab will reveal a full report which you can easily print out or save and forward to a client:
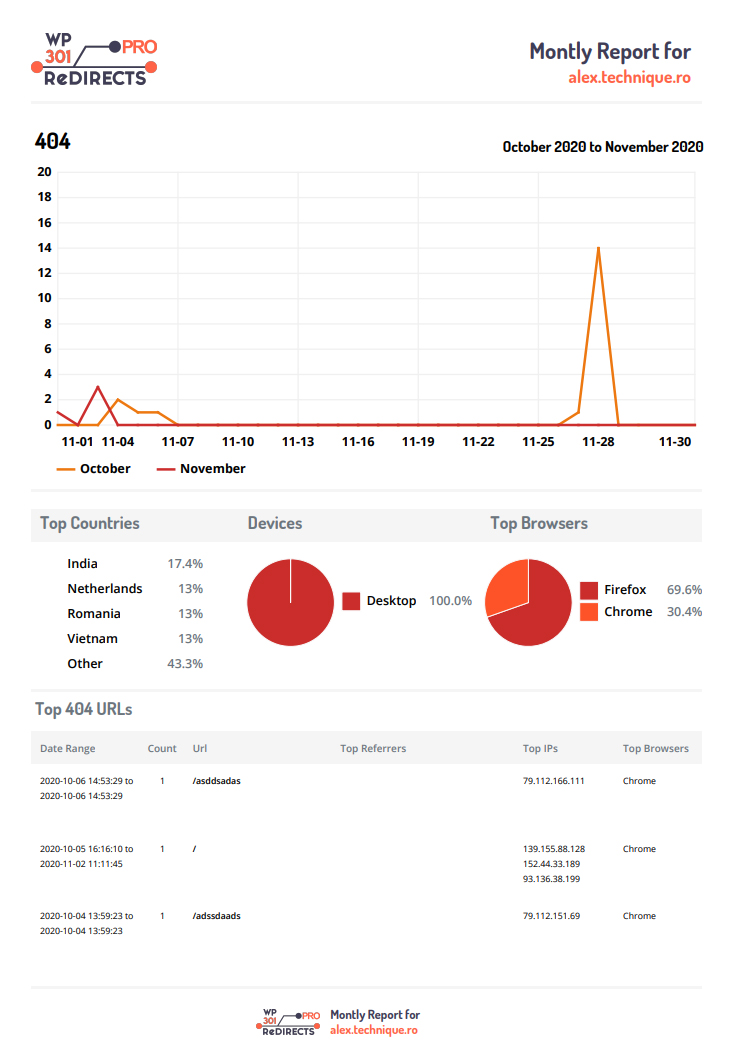
Logs
Although you can access 404 and Redirect logs from each website you manage, it is also possible to get access to the logs from your dashboard.
Access Logs from the Dashboard
- Log in to your dashboard
- Locate “Logs” from the left-hand side menu
- Choose the “Redirect” or “404” tab
- Choose “all” if you want to see logs for all sites combined or select one site from the dropdown list
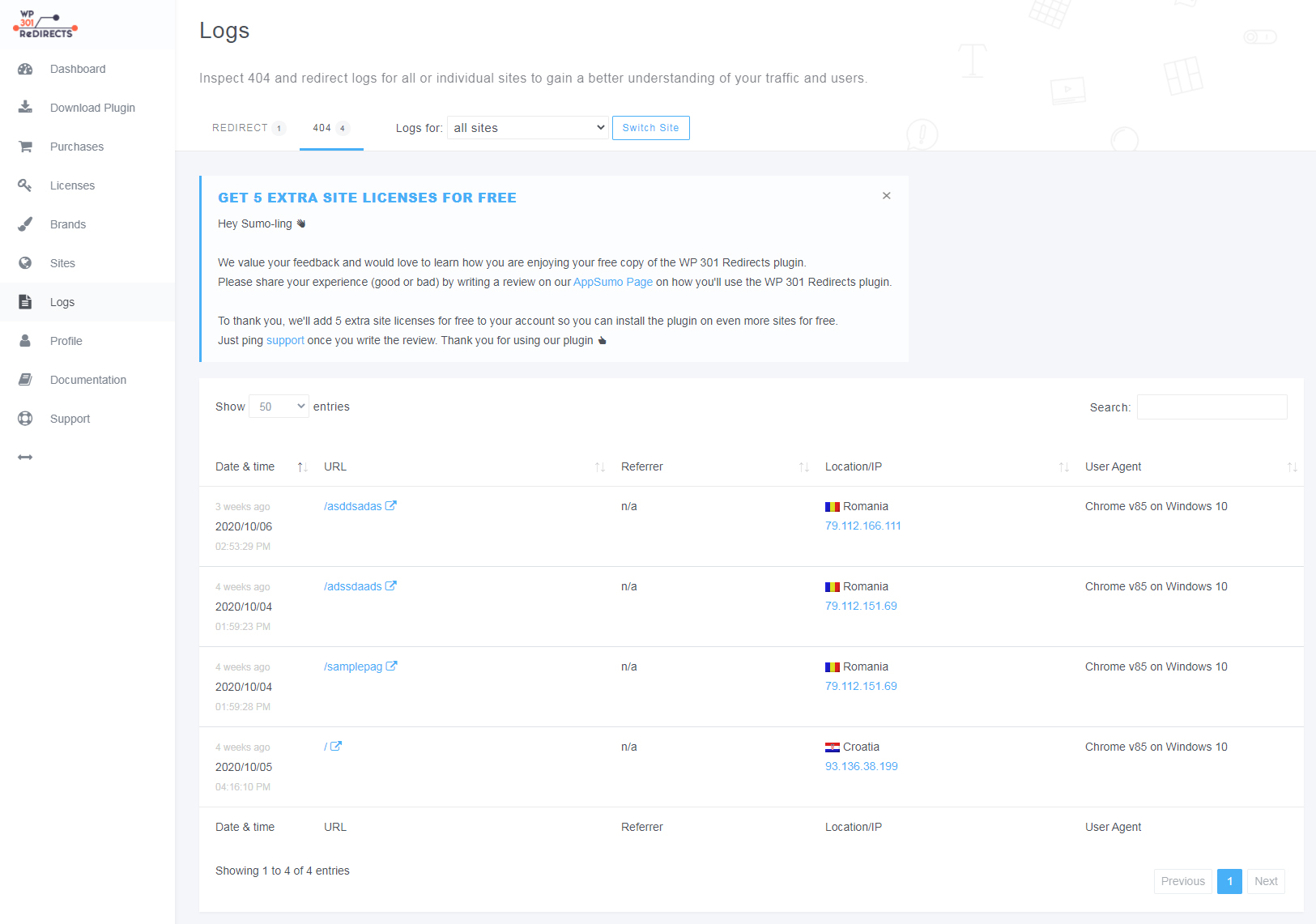
Alternatively, you can access the logs for each site by selecting the option from the “Sites” page in the dashboard.