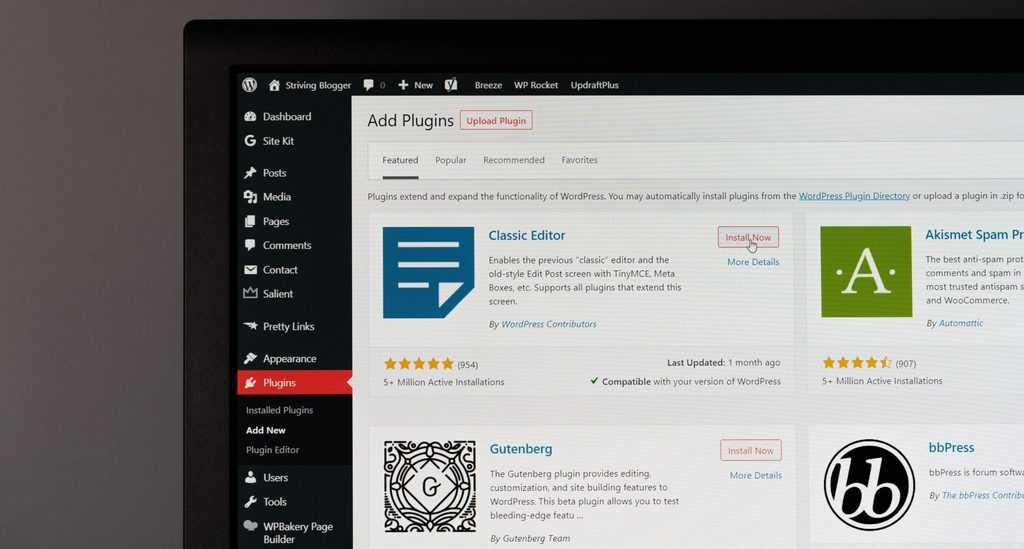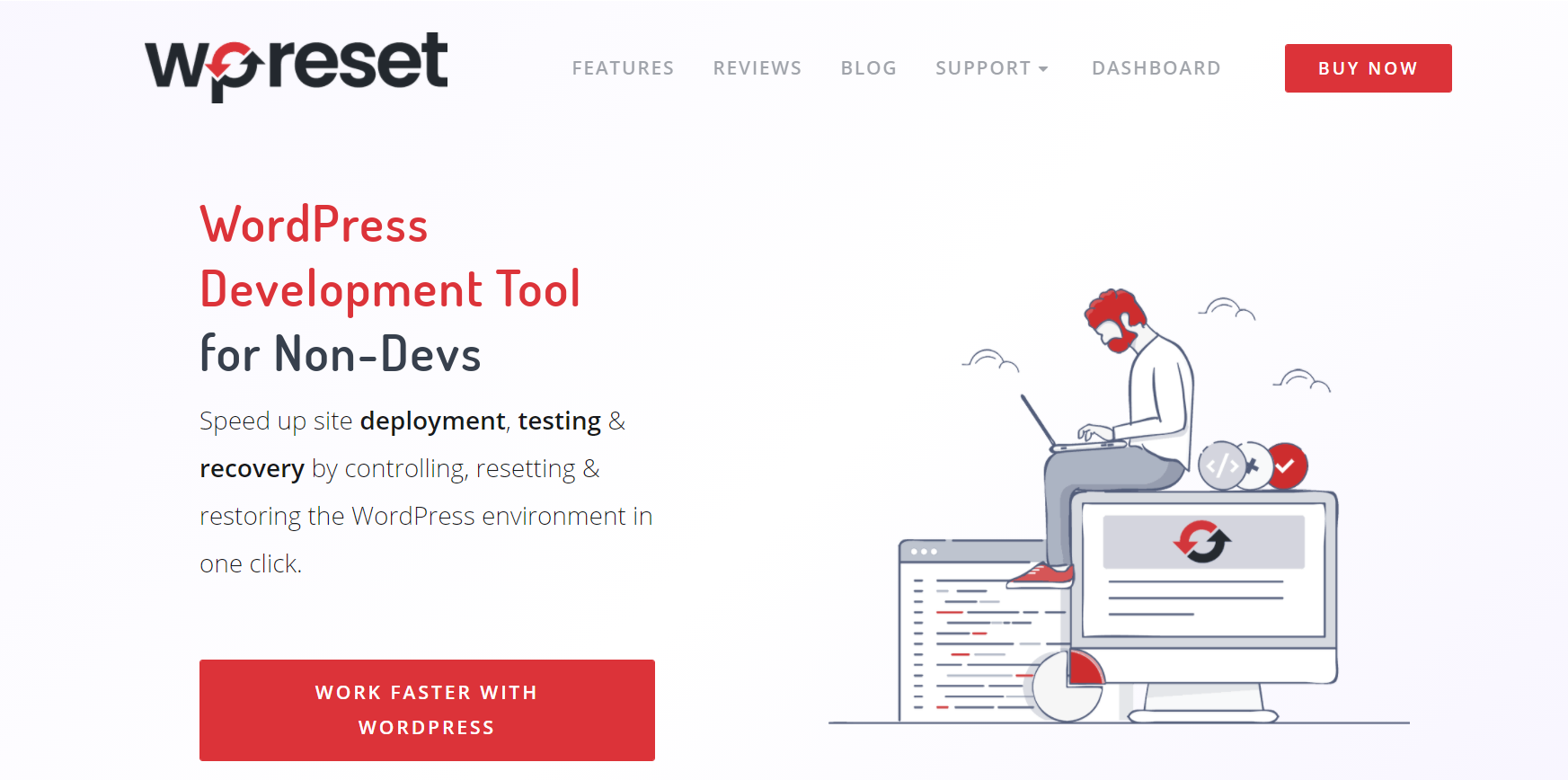When you create a WordPress site, it’s like getting a book with a cover and sheets, but there’s no text in it. Good content and plugins will fill those blank sheets and make the book readable.
Having the ability to pick and choose the functionalities you need through plugins is essential to keeping your WordPress easy to use, appealing, and engaging. To make sure that the page is always at its best, you need to check your updates regularly. WordPress gets updated quite often, and plugins need to be updated together with it, so everything is compatible.
Why is it important to update your plugins?
Keeping the plugins updated improves WordPress security and the performance of your website. The WordPress source code is available to everyone, which means that it doesn’t take excessively long for some programmers to find weaknesses and exploit them. Therefore, developers make sure that your bugs are fixed with every update and your website is safer.
Not only that, but you can also get some new cool features, which will help you boost your site. It’s also important to add that new updates come with small improvements to the speed of your website, meaning it will improve user experience.
What to do before an update?
You’ve been so busy with running your business that you’ve forgotten to update the plugins. If there was only one plugin, it wouldn’t be so bad, but you’re at a double-digit number and concerned your website might crash if you install them all at once.
That’s why before you update your WordPress plugins, you might consider making a site backup. A plugin like WP Reset can help you with that.
WP Reset has many great features, and one of them is called Snapshots. This feature allows you to take a snapshot of the current state of your website, creating a backup with a click of a button. Also, if you’d like to try out new plugins but don’t want to mess up your site, you can do that.
Once you’ve played with plugins a bit and decided which one works best for you and is most compatible with other plugins, head over to Snapshot, restore the previous version of your site, and install those plugins.
With the free version, you can create a manual snapshot. It’s just one click, but you’d only get one snapshot. Unlike the Pro version, where the snapshot is created automatically, and you can create as many as you’d like. But if things go bad, and even though you created the snapshot, the plugins you updated crash your site. So now you can’t access the site in any way.
Here’s where another WP Reset feature comes in handy; it’s called Emergency Recovery Script. Emergency Recovery Script is a WordPress-independent script created to recover a WordPress site. Whether you’re dealing with a bad update or a malicious plugin, Emergency Recovery Script can help you with it.
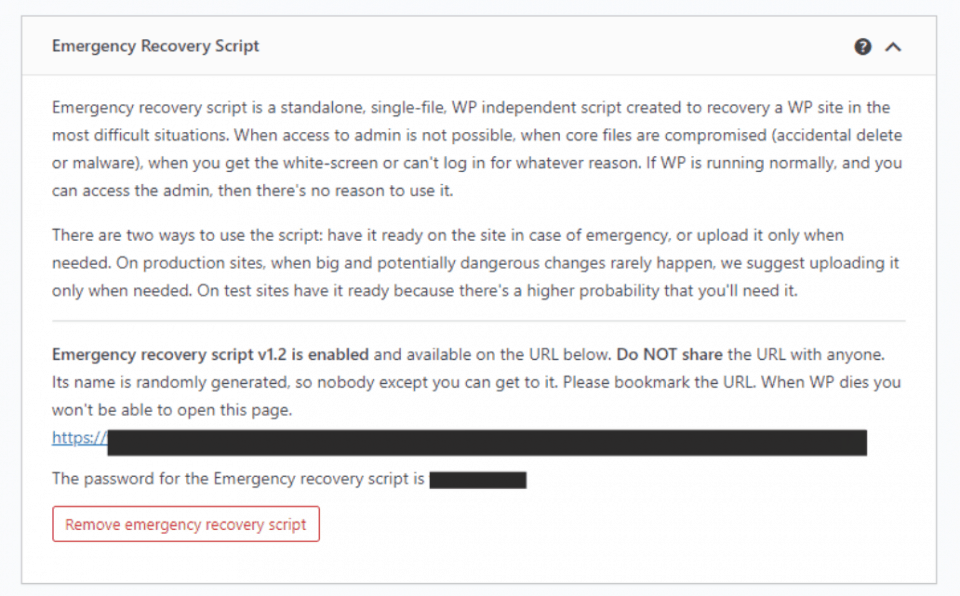
Before an update, make sure you’ve installed and activated the Emergency Recovery Script. The unique URL and password you saved when you activated it are now needed to recover your website. Load up that URL and enter the password. The first thing you will see is WordPress Information, which contains details like WP Version, Database user, Database prefix, Home URL, Sire URL, etc.
If you scroll down, you will see the Server Information containing server details. If you keep scrolling, you will eventually spot the issue that is causing your site to crash. All you have to do is click the button, and your problems will be solved. For example, if there is a bad plugin, scroll down until you spot Plugins, find the bad plugin and deactivate it.
How to update a plugin?
There are two ways to update a plugin, manually and automatically.
How to update WordPress plugins automatically?
You can apply this option to the plugin you think is safe and won’t harm your website with each update. From the WP Dashboard, navigate to Plugins-Installed Plugins.
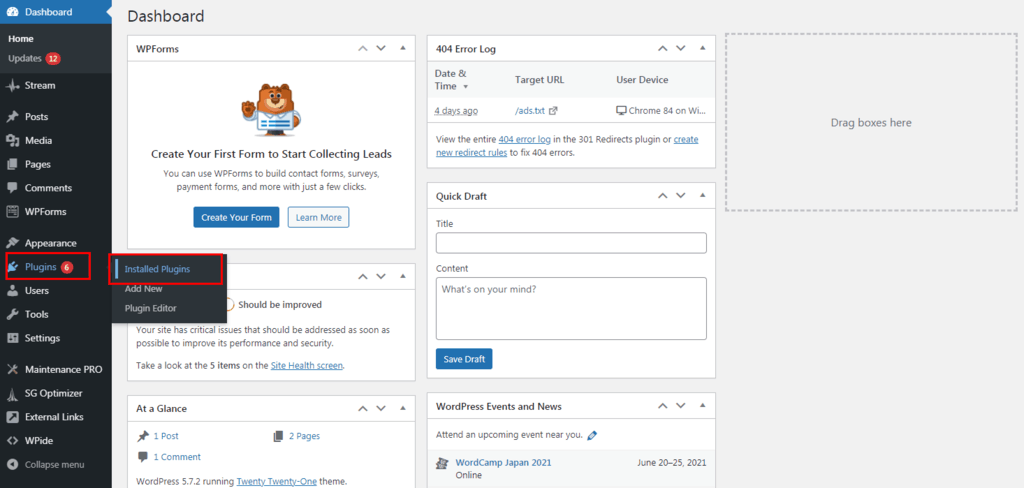
Here you’ll see the list of plugins, and on the right upper corner, you will see the “Enable auto-updates” link. Click on it for every plugin you’d like to be updated automatically. Over time you might change your mind, then you can simply choose “Disable auto-updates,” and from then on, you’ll update that plugin manually.
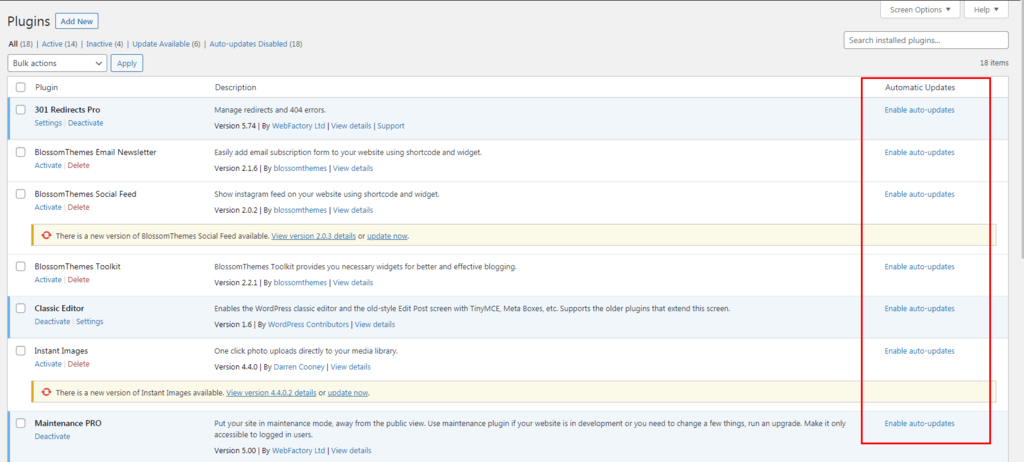
How to update plugins manually?
This process is simple, head over to Plugins-Installed Plugins and find the plugin that needs to be updated. In the right bottom corner, you will see the “update now” link and click it. While the plugin is updating, staying on the page would be the best because you might experience broken plugins if you navigate away.
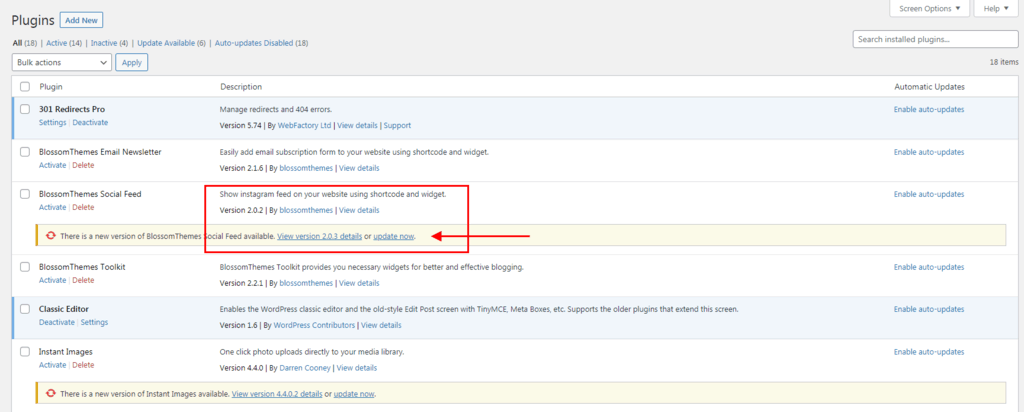
Sometimes you can’t get into your dashboard but need to update a plugin – no need to worry. You just need access site via FTP. Enter the certifications and afterward head over to the /public_html/wp-content/ directory and find the plugins folder. There, look for the plugin you want to update.
You might want to download a backup just in case. Right-click and delete the old version. The newest version of that update you can find on the WordPress.org plugin page or the developer’s site. Extract the .zip file you downloaded and upload that folder by dragging it to the /wp-content/plugins directory. And the plugin is updated.
Conclusion
Updating plugins can go either way. On the one hand, your website can perform better, which can improve user experience, and on the other hand, it can crash. Thankfully there is a solution for that. If you take precautionary measures and install WP Reset before making any changes, you won’t have to worry about the site crashing. WP Reset will help you keep your site up to date without worrying about how updates might affect it.