Apple Intelligence is a suite of AI-powered features designed to enhance productivity, creativity, and automation across iPhones, iPads, and Macs. It includes innovative writing tools, image generation, custom emojis (Genmoji), and deeper Siri integration with third-party apps.
To use Apple Intelligence, you must ensure your device software and settings are updated. This guide provides a detailed breakdown of prerequisites, key features, and step-by-step instructions on how to use Apple’s AI capabilities.
Prerequisites: Setting Up Apple Intelligence
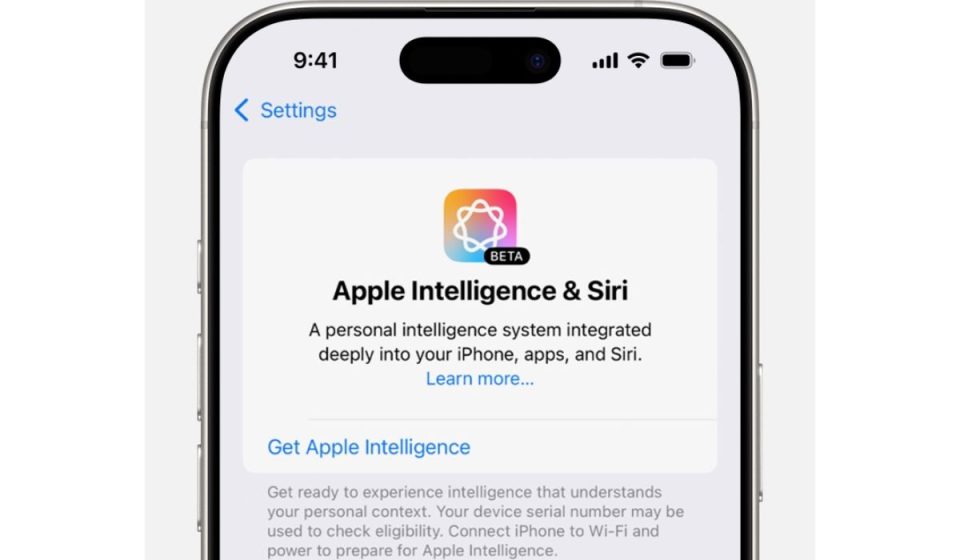
Before using Apple Intelligence, ensure your device meets the requirements. First, your device must be running the latest compatible software version. Apple Intelligence is available on iOS 18.1 or later for iPhones, iPadOS 18.1 or later for iPads, and macOS Sequoia 15.1 or later for Macs. If you haven’t updated yet, go to Settings > General > Software Update and install the latest version to enable AI features.
Language settings also play a key role in accessing Apple Intelligence. The feature is currently limited to specific languages, so you must ensure that both your Device Language and Siri Language are set to a supported option. You can check and modify this by navigating to Settings > General > Language & Region.
If Apple Intelligence hasn’t yet activated on your device, you may need to join the waitlist. Follow these steps to request access:
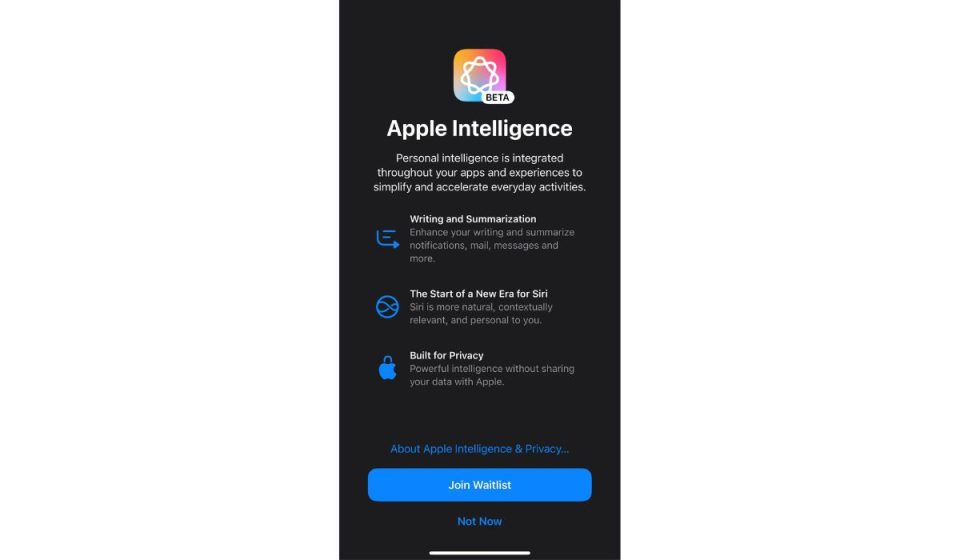
- Go to Settings > Apple Intelligence & Siri
- Tap Join the Apple Intelligence Waitlist
- Wait for an update notification when access becomes available
Once your device meets these conditions, you can explore Apple’s AI-powered features, including enhanced Siri capabilities, AI-driven writing tools, and advanced image generation.
Key Features of Apple Intelligence
Apple Intelligence includes several AI-enhanced tools designed for writing, image generation, and advanced Siri interactions.
- Writing Tools: Rewrite text with different tones (formal, casual, professional), proofread grammar and clarity, and summarize long text into key points. Works in Messages, Notes, Mail, Safari, and third-party apps.
- Image Playground: Generate custom illustrations, stickers, and AI-created images in Messages, Notes, Keynote, and Pages. Supports different artistic styles, such as sketching, painting, and 3D rendering.
- Genmoji: Create personalized emojis by describing them in text. Works in Messages, Notes, and social media apps. AI generates unique emoji expressions that can be saved and used like regular emojis.
- Siri with App Intents: Siri now understands context-aware commands, interacts more deeply with third-party apps, and allows multi-step interactions without reactivating it for each request.
- ChatGPT Integration: ChatGPT is built into iOS, iPadOS, and macOS for instant AI-powered responses in Messages, Notes, and Safari. Users can access AI-generated suggestions without switching apps or needing a separate ChatGPT account.
How to Use Apple Intelligence: Step-by-Step Examples
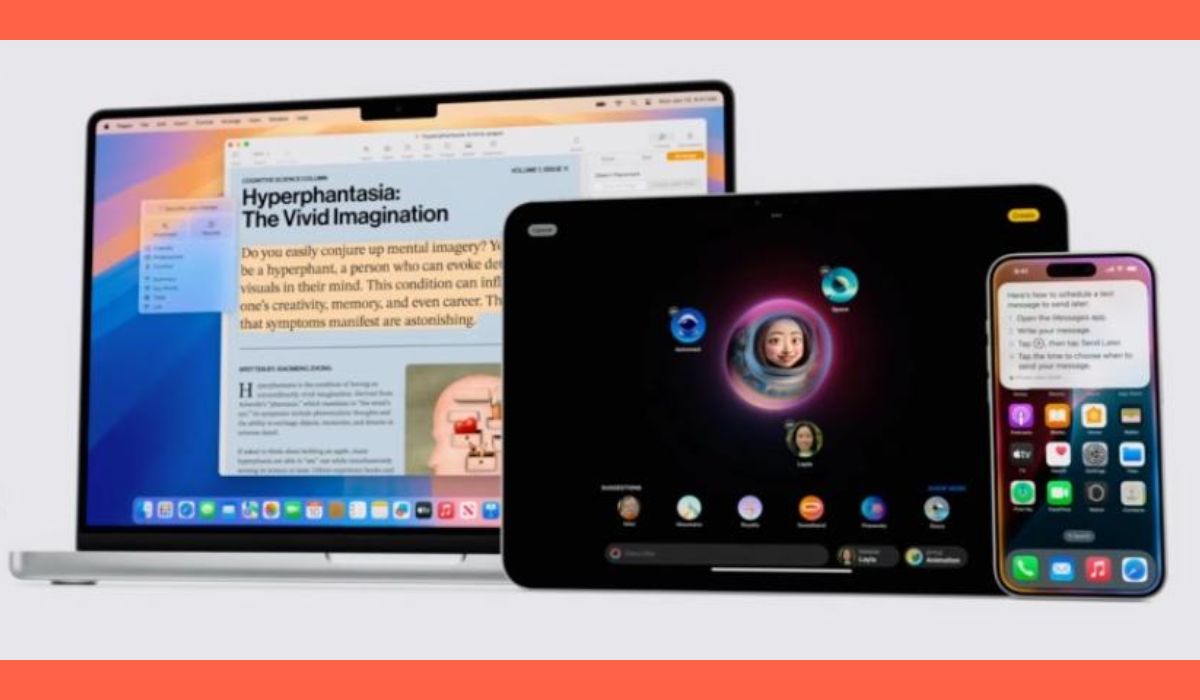
How to Create a Genmoji (Custom AI Emoji)
- Open any text field (Messages, Notes, social media apps).
- Tap the emoji keyboard icon.
- Tap the Genmoji icon at the top right.
- Enter a description (e.g., “Rainbow cactus” or “Dancing cat”).
- Tap Done, then select a generated Genmoji.
- Swipe through options and tap Add to insert it into your message.
Genmoji makes messaging more expressive and unique.
How to Use Writing Tools in Messages
- Open the Messages app on your iPhone or iPad.
- Select a conversation and tap the text field.
- Tap a suggested AI-generated reply above the keyboard.
- Review and refine the text using Writing Tools:
- Tap Rewrite to change the tone.
- Tap Proofread to check grammar.
- Tap Summarize to shorten long messages.
- Once satisfied, tap Send.
These tools enhance communication by making responses more professional, casual, or concise as needed.
How to Generate AI Images in Image Playground
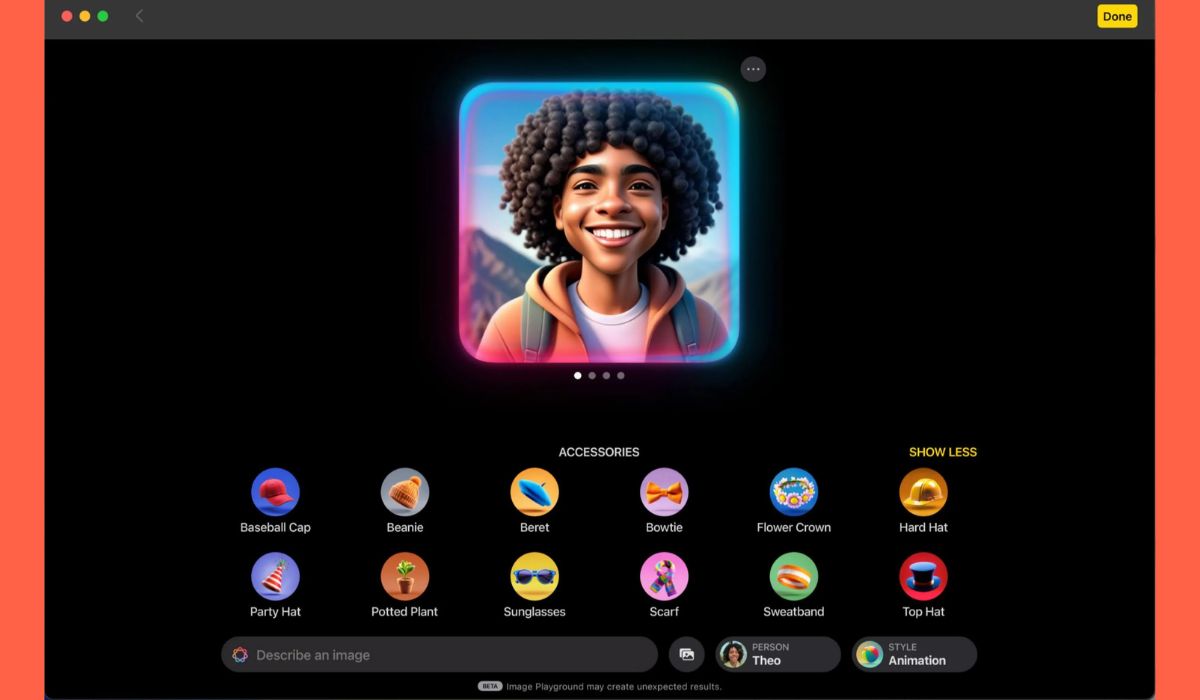
- Open Messages, Notes, or Keynote.
- Tap the Image Playground icon (appears in the toolbar).
- Describe the image you want to create (e.g., “A futuristic city at sunset”).
- Choose an art style (sketch, painting, 3D render).
- Apple Intelligence generates an AI-created image.
- Tap Insert to use it in your message, document, or presentation.
This feature is excellent for quick illustrations, creative designs, and personalized stickers.
How to Use Siri with App Intents
- Activate Siri using “Hey Siri” or the Side button.
- Ask Siri to interact with apps (e.g., “Remind me to call Mom when I leave work”).
- Use multi-step commands (e.g., “Find a pasta recipe and add the ingredients to my shopping list”).
- Integrate with third-party apps like Uber, Spotify, and Todoist.
Siri now understands complex workflows, making daily tasks faster and more efficient.
How to Customize and Optimize Apple Intelligence
To make the most of Apple Intelligence, customize AI settings:
Adjust Siri and AI Settings
- Go to Settings > Siri & Search – Enable or disable specific AI features.
- Manage AI-powered writing tools under Settings > Keyboard > Writing Assistance.
Control AI-Powered Image Generation
- Open Settings > Apple Intelligence & Image Playground.
- Adjust AI creativity settings or restrict AI-generated content in Messages.
Manage Privacy and Data Settings
- Go to Settings > Privacy > Analytics & Improvements to control AI personalization.
- Disable AI learning history if you prefer minimal AI customization.
Apple Intelligence ensures on-device AI processing, minimizing data exposure while offering powerful AI-driven tools.
Final Thoughts
Apple Intelligence introduces innovative AI-powered tools for writing, image generation, and productivity, making everyday tasks easier. Whether you want to create Genmoji, generate AI images, refine writing, or enhance Siri’s functionality, Apple’s AI features are seamlessly integrated across iPhones, iPads, and Macs.
Users can unlock Apple’s full AI potential while maintaining privacy and customization by updating to iOS 18.1, iPadOS 18.1, or macOS Sequoia 15.1 and adjusting AI settings.
If you found this helpful guide, share it with others or comment below on your favorite Apple Intelligence feature!
