When apps freeze on a Mac, there’s no Control+Alt+Delete key combo like on Windows. Many users who switch to macOS get confused trying to fix an app that stops working. If you’re facing spinning wheels, slow response, or apps that won’t close, this guide is for you.
We’ll show simple ways to force quit apps using your keyboard, built-in tools like Activity Monitor, and even advanced methods like Terminal. This guide uses real macOS terms, links ideas clearly, and includes all the ways to safely stop frozen programs.
Why Mac Users Look for a Ctrl+Alt+Delete Alternative
Windows users know the Control+Alt+Delete shortcut opens the Task Manager. It’s used to end unresponsive programs, check memory, and reboot the system.
Macs work differently. The keys are not the same, and macOS handles background tasks in other ways. That’s why new Mac users often ask:
- “What’s the Control+Alt+Delete for Mac?”
- “How do I close an app that froze?”
- “Where is the Mac Task Manager?”
These questions come from confusion over how macOS handles system tasks, memory, and running apps. Learning the Mac way helps users fix problems quickly without restarting the computer.
What Is the Mac Equivalent of Ctrl+Alt+Delete?
Mac uses a shortcut called Command + Option + Escape. This opens a small window named Force Quit Applications. It’s like Task Manager but simpler.
You’ll see a list of running apps. If one isn’t responding, it will say “Not Responding” next to the app’s name. You can click on it and press Force Quit to close it.
Method 1 – Force Quit with the Keyboard Shortcut
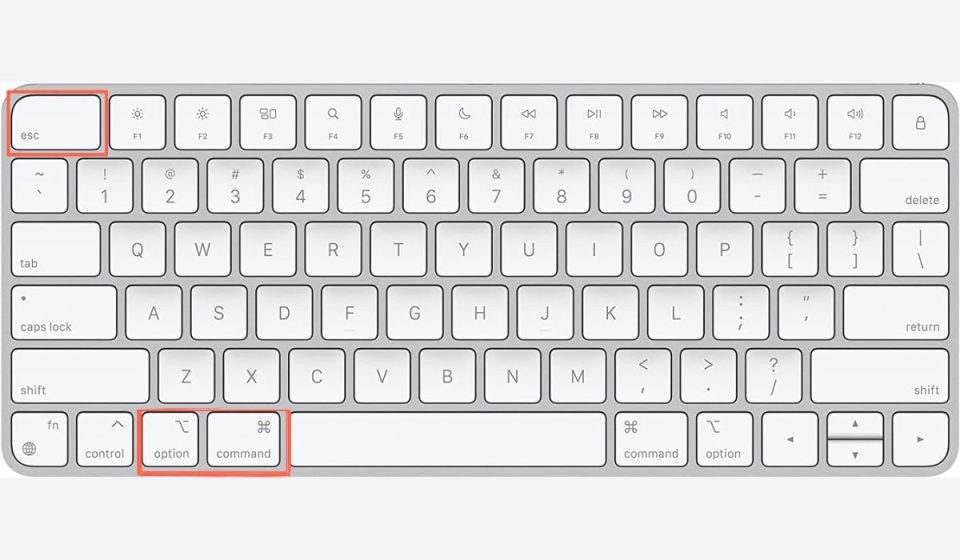
To quickly close an app:
- Press Command + Option + Escape.
- A window will appear with all open apps.
- Select the frozen app.
- Click Force Quit.
This method is best when your mouse still works and the screen isn’t frozen. If you see the spinning beachball cursor, that usually means an app is stuck.
This shortcut works even if an app is running in full screen. It’s simple and safe. macOS will try to close the app without affecting others.
Method 2 – Use the Dock to Force Quit
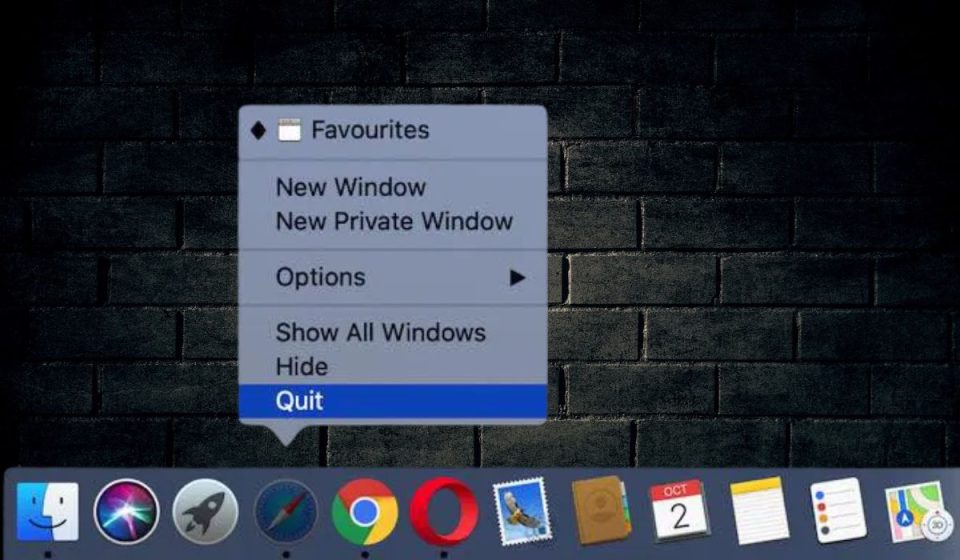
You can also close apps using the Dock at the bottom of your screen:
- Right-click (or Control-click) the app icon in the Dock.
- If the app is frozen, you’ll see a Force Quit option in the menu.
- Click it, and the app will close.
If right-clicking doesn’t work, press Option while right-clicking. That often makes the Force Quit option appear.
This method is useful if only one app is frozen and everything else is still working fine.
Method 3 – Use Activity Monitor
Activity Monitor is a tool that shows what’s happening inside your Mac. It’s like the Windows Task Manager but offers more detail.
To open Activity Monitor:
- Go to Applications > Utilities > Activity Monitor.
- You can also use Spotlight (press Command + Space, then type Activity Monitor).
Inside, you’ll see:
- App names
- CPU usage
- Memory usage
- Energy impact
- Disk and network activity
To close a frozen app:
- Find it in the list.
- Click once to select it.
- Click the Stop button (a small “X” in the top left).
- Choose Force Quit.
Use this tool when your Mac slows down often. You can find apps that use too much RAM or CPU and close them before they cause more problems.
Method 4 – Force Quit Using Terminal
If everything else fails, use Terminal. This method is for advanced users.
To open Terminal:
- Go to Applications > Utilities > Terminal
To force quit an app:
- Type
ps aux | grep AppNameand press Enter. Replace AppName with the actual name of the app (like Safari). - Find the app’s PID (Process ID) in the list.
- Type
kill PID(replace PID with the number). - If that doesn’t work, use
kill -9 PID.
This method is powerful but risky. It skips safety checks. Only use it if the other methods don’t work.
What Happens When You Force Quit an App?
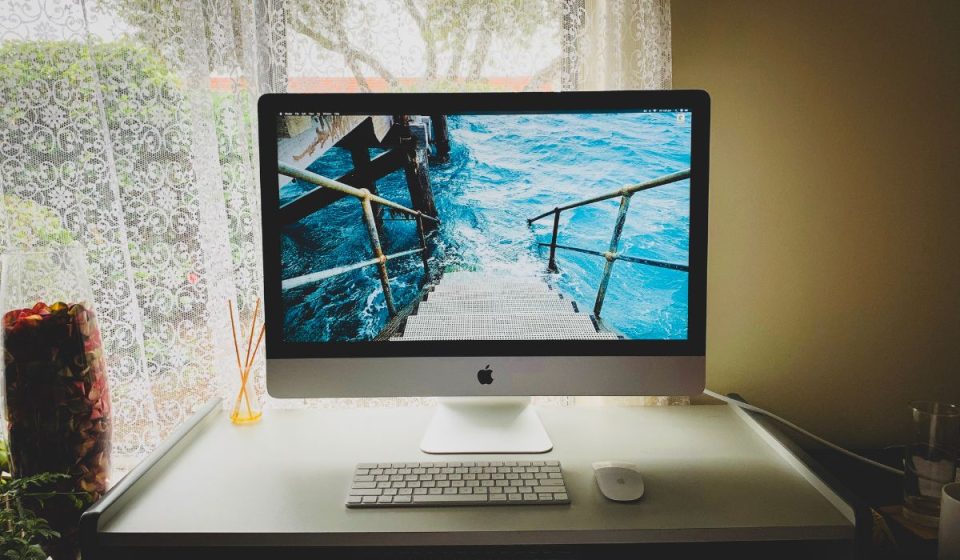
When you force quit:
- Unsaved changes may be lost
- The app closes immediately
- Background processes from the app may stop too
macOS is good at protecting system files, but it can’t save unsaved work from apps you force quit. Some apps like Pages, Numbers, or Microsoft Word may recover files. But not always.
Force quitting doesn’t hurt your Mac. But don’t use it often. If an app freezes a lot, it’s better to fix the root cause.
How to Avoid Frozen Apps in the Future
Here are some steps to keep your Mac running smoothly:
- Update apps and macOS regularly
- Restart your Mac once in a while
- Don’t open too many apps at once
- Close browser tabs you’re not using
- Use Safe Mode if your system crashes often
- Use tools like CleanMyMac X or iStat Menus to watch system usage
- Uninstall apps that you don’t use anymore
If the same app crashes often, delete it and reinstall. Some older apps don’t work well with Apple Silicon (M1/M2) and need updates or Rosetta 2 to run right.
Conclusion
macOS gives you many ways to handle apps that stop working. From simple shortcuts to deeper tools like Activity Monitor or Terminal, you don’t have to restart your computer just to fix one stuck app.
Use these tools with care, keep your system updated, and don’t ignore frequent crashes. If something keeps breaking, it’s better to fix it than to keep forcing it closed.
Have another trick for closing apps on your Mac? Share your method in the comments. And if this helped you, send it to someone who just switched to Mac.
