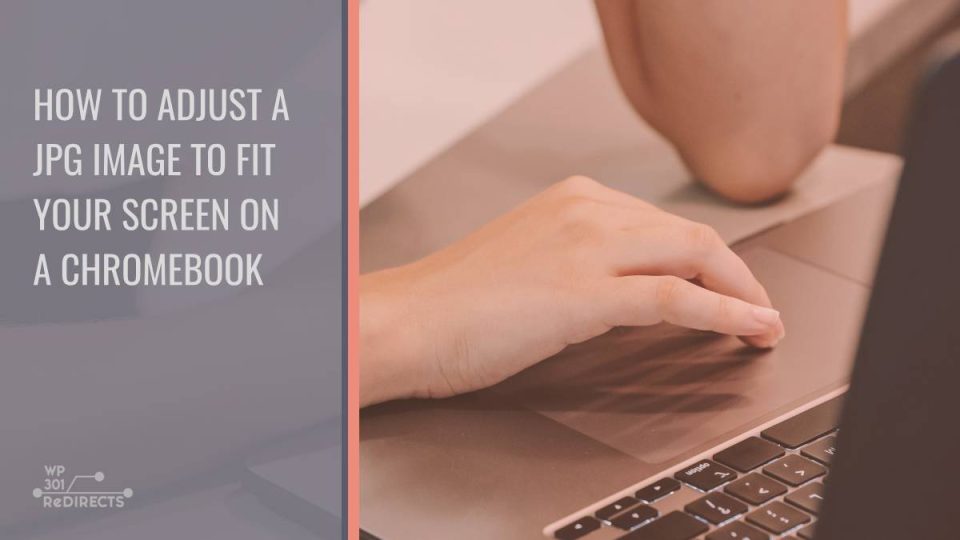Chromebooks are known for their simplicity, speed, and seamless integration with Google’s ecosystem. However, tasks like resizing or adjusting a JPG image to fit your screen may require a bit of guidance, especially if you’re unfamiliar with the Chrome OS interface. Whether you’re looking to set a custom wallpaper or view an image without cropping, this guide will walk you through various methods to adjust a JPG image to fit your screen on a Chromebook.
Why Resize a JPG for Your Screen?
Adjusting images to fit your screen enhances the visual experience and avoids unwanted cropping or stretching. Common scenarios include:
– Setting Custom Wallpapers: Ensure your desktop wallpaper looks sharp and well-proportioned.
– Optimizing Presentations: Resize images for better display during presentations or slideshows.
– Enhancing Viewing Experience: View images in their correct aspect ratio without distortion.
Method 1: Adjusting JPG Images for Wallpaper
Chromebooks offer built-in tools to set images as wallpapers and fit them to the screen. Here’s how:
1. Access the Wallpaper Settings:
– Right-click on your desktop and select Set wallpaper & style from the context menu.
– Alternatively, go to Settings > Personalization > Wallpaper & style.
2. Choose a Custom Wallpaper:
– Click Wallpaper and select My Images to upload a custom JPG file.
– Browse your files to locate the image you want to use.
3. Adjust the Fit:
– Once the image is selected, you’ll see options like Fill screen, Center, and Stretch.
– Fill screen: Adjusts the image to cover the entire screen while maintaining its aspect ratio. Cropping may occur.
– Center: Displays the image without resizing. If the image is smaller than your screen, it may show borders.
– Stretch: Stretches the image to fit the screen, potentially distorting it.
4. Apply Changes:
– Choose the option that best suits your image and click Done to apply the wallpaper.
Method 2: Resizing JPGs Using Built-In Chrome OS Tools
While Chrome OS doesn’t have a built-in image editor, you can use the Gallery app to perform basic tasks like cropping and rotating:
1. Open the Image in Gallery:
– Locate your JPG file using the Files app.
– Double-click the image to open it in the Gallery app.
2. Edit the Image:
– Click the Edit icon (a pencil) in the top-right corner.
– Select Crop & rotate to adjust the image.
3. Save the Changes:
– After resizing or cropping, click Save or Save As to retain the edited version.
Note: This method doesn’t allow for precise resizing to fit specific screen dimensions, but it’s useful for quick adjustments.
Method 3: Using Online Image Resizers
For more control over image dimensions, online tools provide an excellent solution. Here’s a step-by-step guide using popular options like Pixlr or ResizePixel:
1. Open an Online Image Editor:
– Navigate to Pixlr or ResizePixel. You can also use Luminar Mobile if you prefer a more advanced editing experience with professional-grade tools.
– Upload your JPG image.
2. Adjust Dimensions:
– Look for the Resize option in the toolbar.
– Enter your Chromebook’s screen resolution (e.g., 1920×1080) to match the image size to your screen.
3. Maintain Aspect Ratio:
– Ensure the Maintain aspect ratio option is checked to avoid distortion.
– Adjust either width or height, and the tool will automatically calculate the other dimension.
4. Download the Resized Image:
– Click Save or Download to get the adjusted JPG file.
– Set this resized image as your wallpaper using the steps outlined earlier.
Method 4: Resizing with Android Apps on Chromebook
If you have access to the Google Play Store, you can use Android apps like Photo Resizer or Adobe Photoshop Express:
1. Install the App:
– Go to the Google Play Store and search for a suitable image resizing app.
– Install and launch the app.
2. Open the Image:
– Import your JPG file into the app.
3. Resize and Export:
– Choose Resize and enter your desired screen resolution.
– Save the resized image back to your Files app.
Best Practices for Fitting Images on a Chromebook Screen
– Know Your Resolution: Check your Chromebook’s screen resolution by going to Settings > Device > Displays.
– Use High-Quality Images: Larger images can be resized down without losing quality, but smaller images might look pixelated when stretched.
– Test Different Fits: Experiment with different fit options (Fill, Center, Stretch) to see what looks best for your setup.
Adjusting a JPG image to fit your Chromebook screen involves understanding your display settings and utilizing built-in tools or external resources. Whether you’re setting a custom wallpaper or resizing an image for a project, the methods outlined above provide flexible solutions for managing JPGs. By leveraging these tools, you can ensure that your images look crisp, well-proportioned, and tailored to your screen’s dimensions.