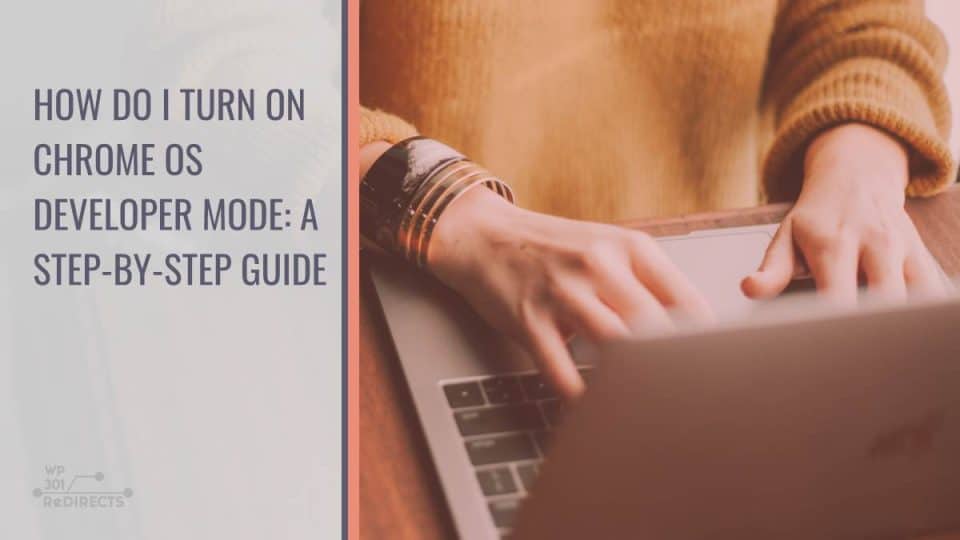Chrome OS is an operating system that is designed to run on Chromebooks and other devices. If you are interested in developing apps or experimenting with your Chromebook, you may want to turn on Chrome OS Developer Mode. This mode gives you access to more advanced features, such as the ability to install Linux applications and access the command line interface. In this article, we will provide a step-by-step guide on how to turn on Chrome OS Developer Mode.
Step 1: Backup Your Data
Before you begin, it’s important to back up all of your data. Enabling Developer Mode will wipe your device and reset it to factory settings. Make sure you have a backup of all of your important files and data.
Step 2: Turn Off Your Chromebook
To enable Developer Mode, you need to turn off your Chromebook. Press and hold the power button until the device turns off.
Step 3: Enter Recovery Mode
Once your Chromebook is turned off, press and hold the Esc key and the Refresh key on your keyboard. While holding these keys, press the power button to turn on your device. This will boot your Chromebook into Recovery Mode.
Step 4: Enable Developer Mode
In Recovery Mode, you will see a screen with a yellow exclamation mark. Press Ctrl + D on your keyboard to enable Developer Mode. You will see a message asking you to confirm that you want to turn on Developer Mode. Press Enter to confirm.
Step 5: Wait for Your Chromebook to Reboot
After you confirm that you want to enable Developer Mode, your Chromebook will reboot and start the process of wiping the device. This process may take several minutes, so be patient and let your device complete the process.
Step 6: Set Up Your Chromebook
After your Chromebook reboots, it will start up in Developer Mode. You will see a warning message when you first log in, informing you that your device is in Developer Mode. Click on the “Continue” button to proceed.
You will then need to go through the setup process again, just as you did when you first set up your Chromebook. Follow the on-screen instructions to set up your device.
Step 7: Enjoy Developer Mode
Once you have set up your device again, you will be able to use it in Developer Mode. You can access advanced features such as the command line interface, and you can install Linux applications. Keep in mind that in Developer Mode, your device is more vulnerable to security threats. Be sure to take appropriate precautions to protect your device and your data.
Turning on Chrome OS Developer Mode is a relatively simple process, but it is important to back up your data before you begin. Once you have enabled Developer Mode, you can access advanced features and experiment with your Chromebook in new ways. Just be sure to take appropriate precautions to protect your device and your data.