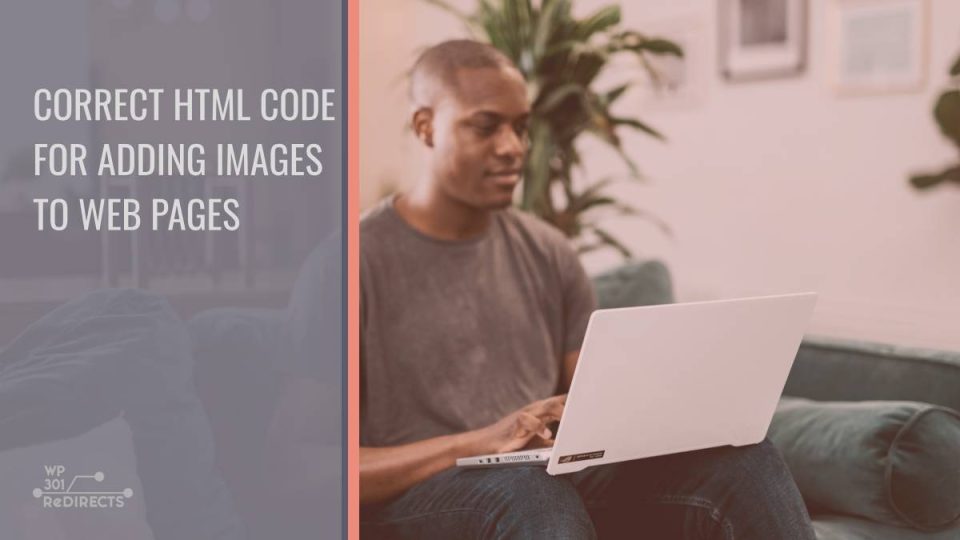Adding images to a webpage is a fundamental skill in web development. In HTML, images enhance the visual appeal and provide context, breaking up text and improving user engagement. Using the correct HTML code ensures that your images display properly and are accessible across various devices and browsers. This article will guide you through the essential HTML syntax, attributes, and best practices for embedding images on web pages.
Using correct HTML code for adding images to web pages is crucial for maintaining accessibility and performance, especially in professional environments. Partnering with a front end web development company ensures your team follows best practices and achieves optimal results.
Basic HTML Syntax for Images
To add an image to your HTML page, use the `` tag. This tag is self-closing and requires the `src` attribute to specify the image source. Here’s the basic syntax:
“`html
“`
– `src` (source): Specifies the path to the image file. This can be a relative path (within your project folder) or an absolute URL.
– `alt` (alternative text): Provides a text description of the image for screen readers and situations where the image fails to load.
Examples of Adding Images
1. Using a Relative Path:
If the image is in the same directory as your HTML file:
“`html
“`
2. Using an Absolute Path:
For images hosted on external servers:
“`html
“`
3. Adding Images from a Subfolder:
If the image is inside a subdirectory:
“`html
“`
Attributes to Enhance Image Functionality
1. `width` and `height`
These attributes set the image dimensions:
“`html
“`
Note: It’s better to use CSS for resizing to maintain responsiveness.
2. `title` Attribute:
Adds a tooltip that appears when a user hovers over the image:
“`html
“`
3. `loading` Attribute:
Specifies how and when the image loads. The `lazy` value delays loading until the image is in the viewport:
“`html
“`
Best Practices for Adding Images
1. Use Descriptive Alt Text:
Alt text improves accessibility and SEO. Describe the image’s purpose, not just its content.
2. Optimize Image Size:
Compress images to improve page load speed without compromising quality. Tools like TinyPNG or ImageOptim can help.
3. Responsive Images:
Ensure images adjust to different screen sizes using CSS or the `
“`html
“`
4. Use Correct File Formats:
– JPEG: Best for photographs and complex images.
– PNG: Supports transparency; ideal for icons and logos.
– WebP: Modern format with better compression and quality.
Common Mistakes to Avoid
– Broken Links: Double-check your image path. A wrong `src` path results in broken images.
– Missing Alt Text: Always include `alt` text to enhance accessibility.
– Overusing Large Images: Unoptimized images can slow down your site and harm user experience.
Incorporating images into your HTML web pages is straightforward with the correct syntax and best practices. Using the `` tag, specifying the `src`, and including `alt` text ensures that your images are accessible and functional. By optimizing and using responsive techniques, you can enhance your site’s performance and user experience, creating visually appealing and efficient web pages.