is a WooCommerce plugin that makes it possible for you to create complex rules for the process of shipping your products all around the world. With this plugin, you can define multiple rates based on the destination of the product and have multiple rates per zone. You can also add rules based on the number of items, price, shipping class, and product weight.
There are plenty of advanced shipping options included as well, and one of them is charging shipping by the number of items in the cart. If you need some help with setting up your shipping fees, this is how you charge shipping by the number of items in the cart.
How To Charge WooCommerce Shipping by Item
Let’s start at the beginning.
When a customer wants to check out items in their cart, the plugin looks at the destination of selected items and uses the table of rates you have created in order to calculate the shipping price. You can set up different rules for each destination, based on the, for example, weight, item count, and so on. But, in order for WooCommerce Table Rate Shipping – PRO to calculate shipping fees correctly, you have to create shipping zones and shipping rules. After you do that, the plugin does all the calculations for you.
Before you get started with the plugin, you have to do a couple of things first:
- Set up shipping classes for products that require different rules.
- Determine your shipping zones and set them up.
- Get shipping rates and consult with your chosen courier about how much you want to charge.
Setting Up Shipping Classes
Shipping classes indicate which products have similar shipping conditions. For instance, you might want to have a shipping class called “fragile” for all products that require a gentler way of shipping. You might also have a class for small, medium, and large objects, so you can charge shipping based on the size and weight of the product class.
Setting Up Shipping Zones
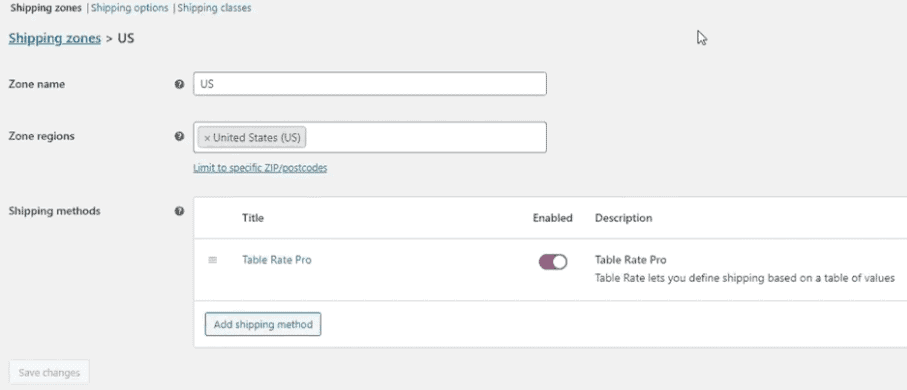
To set up a shipping zone, you can choose from any given country or region and have that shipping method be applied only there. But with this plugin, you can choose as many as you’d like. To do this, simply click on “Add a Shipping Zone.” This button can be found under “WooCommerce”> “Settings”>”Shipping”. Don’t forget to click on “Add Shipping Method,” or the changes won’t be saved.
Setting Up Shipping Methods
After setting up the shipping zone, it’s time to add a shipping method. Immediately after clicking on the button, a popup should appear on your screen, giving you a few options to choose from. Find “Table Rate Shipping” in the dropdown menu, and you’ll be ready to get started.
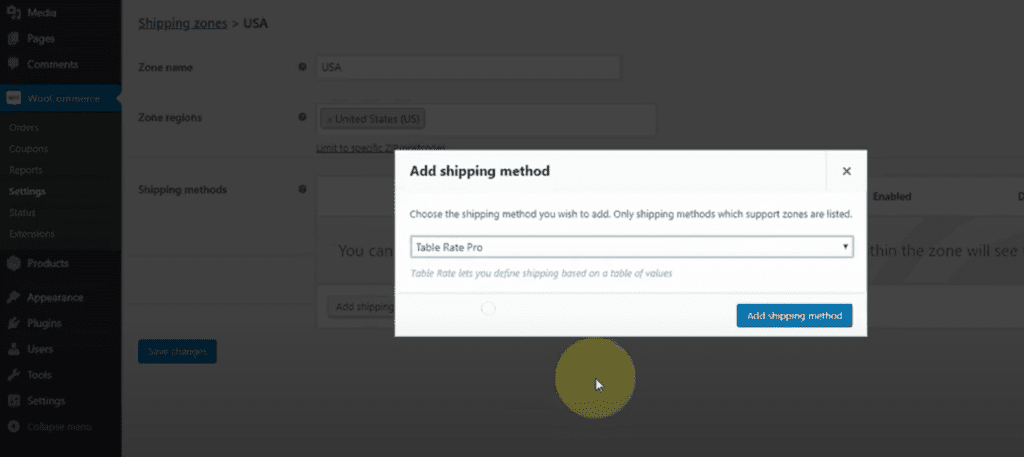
After choosing a shipping method, you have to define whether the tax will be applied to the shipping or not and if the shipping costs include taxes or not. If you want, you can also add a handling fee for items that are, for instance, really heavy or complicated to carry.
After that, all you have to do is give it a name and enable it by ticking a box on the top of the page. Now, you’re all ready to start setting up the rate and adding different calculation types.
The Table Rate
You can tell WooCommer Table Rate Shipping how you want it to calculate shipping on your customer’s cart, and there are a few ways of doing so:
- Per item
- Based on product class
- By weight
Charging Shipping by Item
Charging shipping by item is the focus of this story, so let’s walk through it. So, you have chosen the shipping method, decided whether you have to add handling fees or not, determined the tax status, and now you have to focus on shipping rules.
Let’s say this specific rule is applied to items that don’t have a class set. In that case, you have to tell the plugin how you want this rule to be applied, and you’re going to choose by item since that’s the focus of our story right now. Now, WooCommerce Table Rate Shipping can set up shipping fees based on the number of items in the cart.
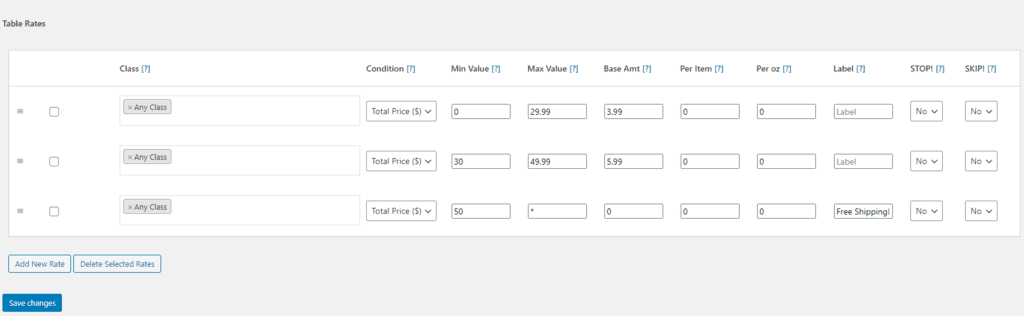
You have to tell the plugin how much you want to charge per item as well. So, let’s say your usual shipping fee is $3 per order( aka the base amount) and $1 per item. If your customer has two items in the checkout, that means they will be charged $5 in total for the shipping. $3(fee per order/base amount) + $2(one dollar per item, two items in total) = $5(total cost of shipping)
And that’s it! You have successfully added a shopping rule, and now you can charge shipping by the number of items in your WooCommerce store. Don’t forget to click on “Add New Rate” and enable the shipping method.
In Conclusion
Shipping can be quite difficult to figure out. There are so many things you have to have in mind while setting up your shipping process and your shipping fees in order to have a successful online store. Luckily, there are a variety of useful plugins which will make the whole thing very easy for you. If you find WooCommerce Table Rate Shipping useful, you might want to check out another JEM Products plugin – WooCommerce Order Export PRO. It’s one of the most popular plugins for exporting orders on WooCommerce, and it will definitely make your job even easier.

