Microsoft Teams is an integral part of the Windows 11 operating system, designed to facilitate communication and collaboration in professional and personal settings. However, not everyone needs Microsoft Teams to launch automatically when they start their computer. Whether you prefer to manage your startup programs for a faster boot time or simply don’t use Teams frequently, disabling it from starting up automatically is a simple process. In this article, we’ll explore three effective methods to disable Microsoft Teams on startup in Windows 11.

1. Disable Microsoft Teams from the Task Manager
One of the easiest ways to manage startup programs in Windows 11 is through the Task Manager. This built-in tool allows you to quickly enable or disable applications from launching during startup.
Steps to Disable Microsoft Teams via Task Manager:
1. Open Task Manager:
– Right-click on the Start button or press Ctrl + Shift + Esc to open the Task Manager directly.
– Alternatively, you can press Ctrl + Alt + Delete and select Task Manager from the options.
2. Navigate to the Startup Tab:
– In the Task Manager window, click on the Startup tab. This tab lists all the programs that are set to run when your computer starts.
3. Find Microsoft Teams:
– Scroll down the list until you find Microsoft Teams. The status next to it will indicate whether it’s enabled or disabled.
4. Disable Microsoft Teams:
– Right-click on Microsoft Teams and select Disable from the context menu. This will prevent Teams from launching automatically on startup.
5. Close Task Manager:
– After disabling Teams, simply close the Task Manager. The changes will take effect the next time you restart your computer.
This method is straightforward and doesn’t require advanced technical knowledge, making it suitable for most users.
2. Disable Microsoft Teams via Settings
Windows 11 has a centralized settings app that allows users to manage various aspects of the operating system, including startup programs. Disabling Microsoft Teams from the Settings app is another effective method.
Steps to Disable Microsoft Teams via Settings:
1. Open Settings:
– Click on the Start menu and select Settings, or press Windows + I to open the Settings app quickly.
2. Navigate to Apps:
– In the Settings window, click on Apps from the left-hand menu.
3. Select Startup:
– Within the Apps settings, scroll down and click on Startup. This will show a list of applications that are set to run at startup.
4. Locate Microsoft Teams:
– Scroll through the list and find Microsoft Teams.
5. Disable Microsoft Teams:
– Toggle the switch next to Microsoft Teams to the Off position. This action will stop Teams from launching automatically when you start your computer.
6. Close Settings:
– Once you’ve made the change, you can close the Settings app. The adjustment will be applied the next time you start your PC.
Using the Settings app provides a user-friendly interface for managing startup programs, making this method ideal for those who prefer a graphical approach.
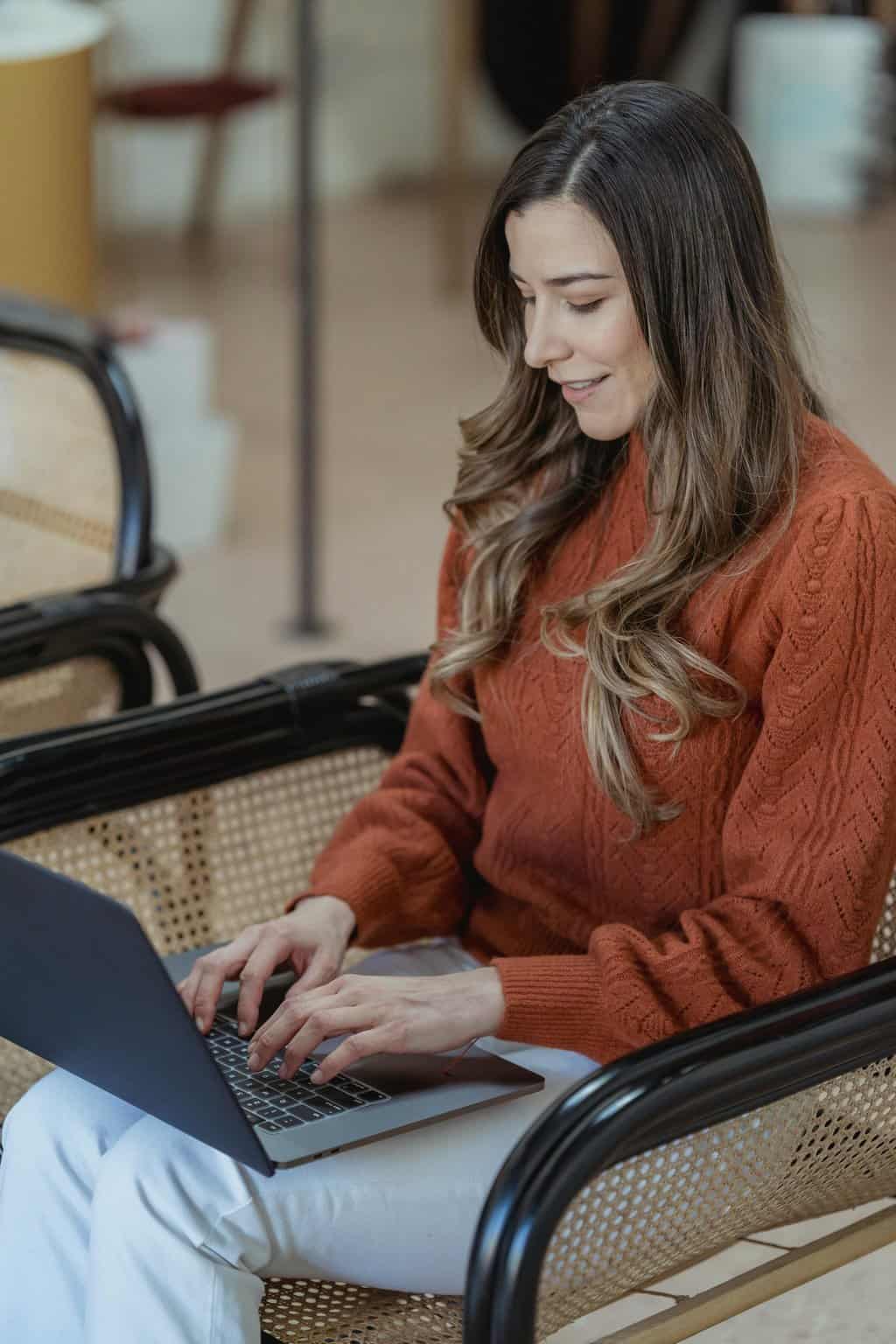
3. Disable Microsoft Teams Using Group Policy Editor
For more advanced users or those managing multiple systems, the Group Policy Editor provides a robust method to control startup behavior, including disabling Microsoft Teams. However, this tool is typically available only in Windows 11 Pro, Enterprise, and Education editions.
Steps to Disable Microsoft Teams via Group Policy Editor:
1. Open Group Policy Editor:
– Press Windows + R to open the Run dialog box. Type gpedit.msc and press Enter to launch the Group Policy Editor.
2. Navigate to the Teams Policy:
– In the Group Policy Editor, navigate to Computer Configuration > Administrative Templates > Microsoft Teams.
3. Disable Microsoft Teams Auto-Start:
– Look for the policy named Prevent Microsoft Teams from starting automatically after installation. Double-click on it to open the policy settings.
– Select Enabled to prevent Teams from starting automatically.
4. Apply the Changes:
– Click Apply, then OK to save the changes.
5. Restart Your Computer:
– Restart your computer for the changes to take effect.
This method is particularly useful in environments where you need to apply the same setting across multiple machines or users.
Microsoft Teams is a powerful tool for communication and collaboration, but it doesn’t need to launch every time you start your computer. By disabling Teams on startup, you can speed up your system’s boot time and manage your workflow more effectively. Whether you use Task Manager, Settings, or Group Policy Editor, each method provides a simple and effective way to control your startup programs in Windows 11. Choose the method that best suits your comfort level and needs, and enjoy a more streamlined startup experience.
