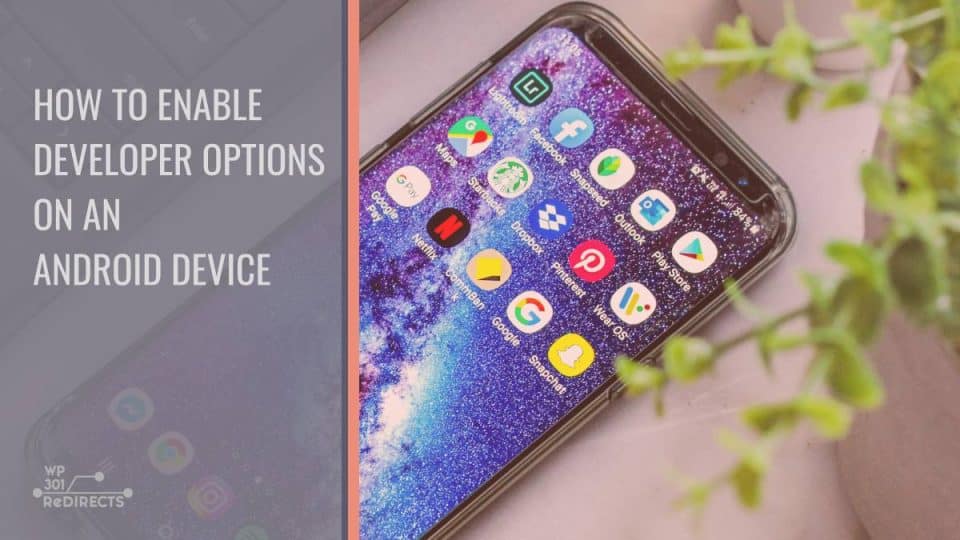Android devices come with a plethora of features that cater to both regular users and advanced developers. Among these, the Developer Options menu is a powerful toolkit for those looking to gain deeper control over their device’s functions. Enabling Developer Options on an Android device can unlock various features including USB debugging, performance optimization settings, and more. This article will guide you through enabling Developer Options on various Android devices and explore some of the key features available.
Why Enable Developer Options?
Before diving into the steps, it’s essential to understand why you might want to enable Developer Options. This hidden menu provides access to several advanced features:
1. USB Debugging: Essential for developers, this allows a device to communicate with a computer running Android SDK (Software Development Kit) to facilitate app testing and debugging.
2. Performance Tuning: Options such as ‘Show CPU Usage‘ and ‘Profile GPU Rendering‘ help in monitoring the device’s performance.
3. Advanced Settings: Control background process limits, force GPU rendering and tweak animation scales for a snappier UI experience.
4. Mock Locations: Useful for app testing that requires GPS data manipulation.
Steps to Enable Developer Options
The process to enable Developer Options can vary slightly depending on the Android version and device manufacturer, but the general steps remain consistent.
1. Open Settings
Start by opening the Settings app on your Android device. You can usually find it in the app drawer or by swiping down and tapping the gear icon in the notification shade.
2. Navigate to About Phone
Scroll down through the Settings menu and tap on “About Phone” or “About Device.” This section contains detailed information about your phone, including its model number, software version, and more.
3. Find the Build Number
Within the “About Phone” section, look for an entry called “Build Number.” Depending on your device, this might be located within a submenu like “Software Information.”
4. Tap the Build Number Multiple Times
Once you’ve located the Build Number, tap it seven times in quick succession. As you tap, you should see a countdown message indicating how many steps remain until Developer Options are enabled. If prompted, enter your device’s PIN, pattern, or password to confirm.
5. Developer Options Enabled
After successfully tapping the Build Number seven times, you will see a message saying, “You are now a developer!” This indicates that Developer Options have been enabled.
6. Access Developer Options
Go back to the main Settings menu, and you should now see “Developer Options” listed near the bottom or within a “System” submenu. Tap on it to access the various developer settings.
Key Features of Developer Options
Enabling Developer Options unlocks a range of features that can be beneficial for both developers and power users. Here are some of the most useful settings:
1. USB Debugging
One of the primary reasons for enabling Developer Options, USB Debugging allows your Android device to communicate with a computer running Android SDK. This is crucial for developers testing applications and debugging.
– How to Enable: Go to Developer Options and toggle the “USB Debugging” switch.
2. Stay Awake
When this option is enabled, your device’s screen will stay on while charging. This is useful for continuous app testing or when you need the display to remain active.
– How to Enable: Toggle the “Stay Awake” switch in Developer Options.
3. OEM Unlocking
This option allows you to unlock the device’s bootloader, which is necessary for installing custom ROMs or rooting your device.
– How to Enable: Toggle the “OEM Unlocking” switch, but be cautious as this may void your warranty and increase security risks.
4. Animation Scales
Adjusting the Window Animation Scale, Transition Animation Scale, and Animator Duration Scale can make your device feel faster by reducing or speeding up animations.
– How to Adjust: Tap on each of the animation scale options and set the scale to 0.5x or turn off animations entirely.
5. Force GPU Rendering
This forces applications to use the device’s GPU (Graphics Processing Unit) for 2D rendering, which can improve performance in certain apps.
– How to Enable: Toggle the “Force GPU Rendering” switch.
6. Mock Location App
For developers working with location-based apps, this feature allows you to set a mock location.
– How to Enable: Tap on “Select mock location app” and choose your desired app from the list.
7. Background Process Limit
You can limit the number of processes that run in the background, which can help in testing app performance under constrained resources.
– How to Adjust: Tap on “Background process limit” and select your preferred limit.
Security and Caution
While Developer Options unlocks powerful features, they should be used with caution. Misconfiguring settings can lead to unstable system behavior or security vulnerabilities. It is advisable to change settings only if you understand their implications and are comfortable with potential risks.
Enabling Developer Options on your Android device opens up a host of advanced features and tools that can enhance your experience, particularly if you are a developer or a tech enthusiast. By following the steps outlined above, you can easily access and utilize these features to debug apps, optimize performance, and customize your device to better suit your needs. However, always proceed with caution and ensure you understand the changes you are making to avoid any unintended consequences.