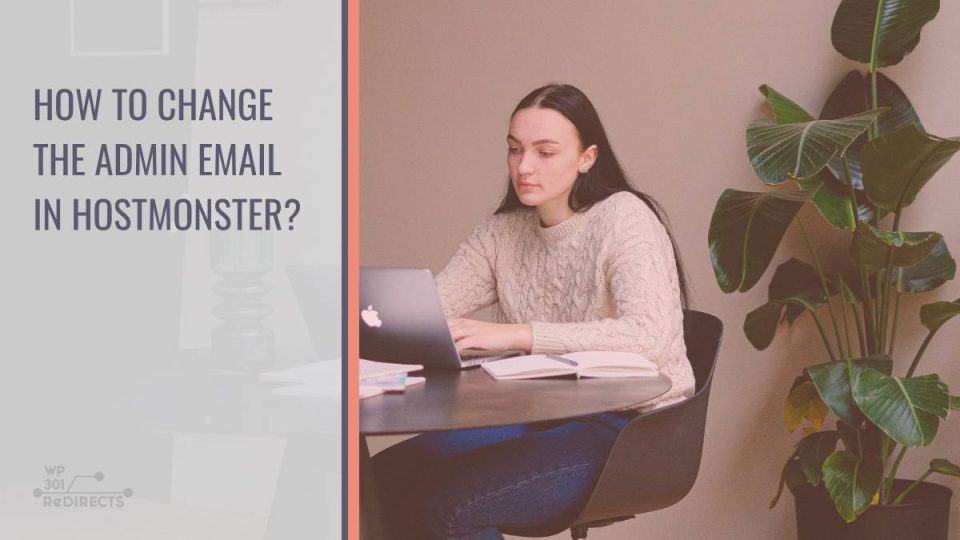HostMonster is a reliable web hosting service that empowers website owners with a range of features and tools to manage their online presence effectively. As with any hosting platform, it’s crucial to keep your account information up-to-date, including the admin email address. Changing the admin email ensures that you receive important notifications, updates, and security alerts promptly. In this article, we’ll walk you through the process of changing the admin email in HostMonster, providing you with a step-by-step guide.
Step 1: Log in to HostMonster Account:
To begin the process, log in to your HostMonster account using your username and password. Once logged in, navigate to the control panel, which is the central hub for managing your hosting account.
Step 2: Locate the “Account Information” Section:
Within the control panel, look for the “Account Information” section. HostMonster typically organizes account-related settings under this section, making it easy for users to manage their account details.
Step 3: Access the “Account Settings” Page:
Once you’ve found the “Account Information” section, click on it to access the Account Settings page. This page contains various options and configurations related to your HostMonster account.
Step 4: Find the “Contact Information” or “Email Options”:
On the Account Settings page, you should find a category or section related to contact information or email options. This is where you’ll locate the settings for changing the admin email address.
Step 5: Click on “Change Email Address” or Similar Option:
Within the contact information or email options section, look for the specific option that allows you to change the email address associated with your account. HostMonster usually provides a straightforward option like “Change Email Address” or something similar.
Step 6: Enter the New Admin Email:
Click on the designated option, and you’ll be prompted to enter the new admin email address. Carefully type in the new email, ensuring that it is accurate and accessible. This email will be used for important notifications and account-related communication.
Step 7: Confirm the Change:
After entering the new admin email, HostMonster may ask you to confirm the change by re-entering the new email address or by entering your account password. This extra layer of security ensures that the email address is changed only by the authorized account holder.
Step 8: Save Changes:
Once you’ve confirmed the change, look for a “Save Changes” or “Update” button on the page. Click on this button to save the new admin email address. HostMonster will now update its records, and the new email will be associated with your account.
Step 9: Verify the Change:
To ensure the successful change of the admin email, check your newly updated email address by logging out of your HostMonster account and logging back in. You should also verify that you receive any confirmation emails or notifications sent to the new admin email address.
Changing the admin email address in HostMonster is a straightforward process that ensures you stay informed about important updates and maintain control over your hosting account. Regularly updating your account information, including the admin email, is a good practice for enhancing the security and reliability of your online presence. By following the step-by-step guide outlined in this article, you can easily navigate HostMonster’s control panel and make the necessary changes to your admin email with confidence.