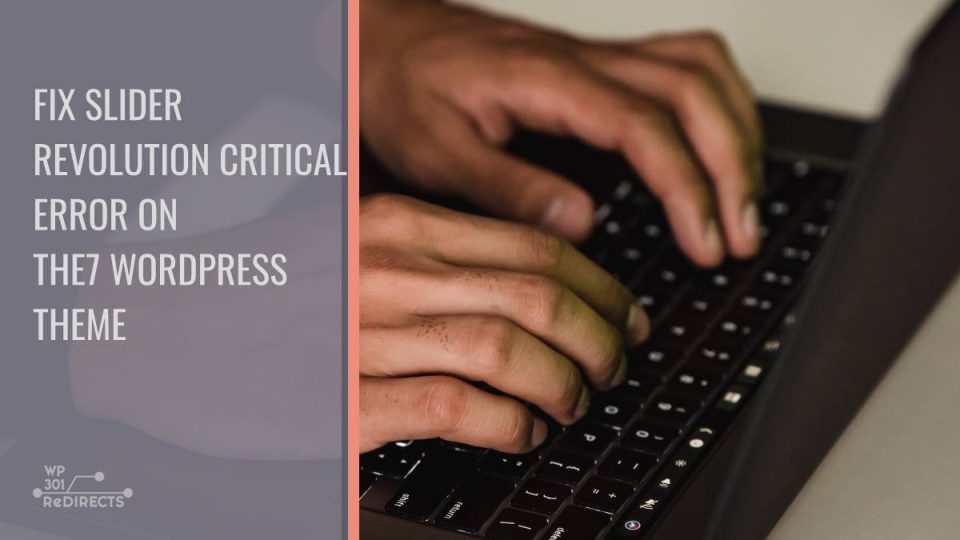Slider Revolution is a popular WordPress plugin that allows users to create dynamic sliders and presentations. However, users of The7 WordPress theme often encounter the frustrating “Critical Error” when working with Slider Revolution. This error can disrupt your website’s functionality, making it crucial to address and fix it promptly. In this guide, we’ll explore the causes behind this critical error and outline effective solutions to resolve it.
Common Causes of the Slider Revolution Critical Error
Plugin or Theme Compatibility Issues
The Slider Revolution plugin may not be fully compatible with the current version of The7 theme or other active plugins on your site. Compatibility conflicts can cause scripts to fail, leading to the critical error.
Outdated Plugin or Theme
Running an outdated version of Slider Revolution, The7 theme, or WordPress core can trigger errors due to security vulnerabilities, deprecated code, or missing functionality.
Insufficient PHP Memory Limit
Slider Revolution is resource-intensive, and if your website exceeds its allocated memory limit, it can lead to a critical error.
Corrupt Plugin Installation
A faulty or incomplete installation of Slider Revolution can cause files to malfunction, leading to the critical error.
Conflicting JavaScript or PHP Code
Custom code snippets, third-party plugins, or server-side scripts might conflict with Slider Revolution’s operations, resulting in critical errors.
Step-by-Step Fix for Slider Revolution Critical Error
Step 1: Update Slider Revolution, The7 Theme, and WordPress Core
The first step is ensuring all your website components are up to date.
Go to your WordPress dashboard and navigate to Plugins > Installed Plugins.
Find Slider Revolution and click on Update Now if an update is available.
Update The7 theme by navigating to Appearance > Themes and checking for updates.
Ensure you’re running the latest version of WordPress under Dashboard > Updates.
Outdated software often triggers compatibility issues, so keeping everything updated is essential.
Step 2: Increase PHP Memory Limit
If the critical error is caused by insufficient memory, increasing the PHP memory limit can fix the problem.
Access your website’s wp-config.php file through an FTP client or cPanel File Manager.
Add the following line of code above the “That’s all, stop editing!” comment: define(‘WP_MEMORY_LIMIT’, ‘256M’);
Save the file and reload your website.
Alternatively, you can request your hosting provider to increase the PHP memory limit if you lack access.
Step 3: Deactivate Conflicting Plugins
Plugin conflicts are a common cause of Slider Revolution errors. Deactivate plugins to identify the culprit:
Go to Plugins > Installed Plugins in your WordPress dashboard.
Deactivate all plugins except Slider Revolution.
Reactivate each plugin one by one and test Slider Revolution after each activation to pinpoint the conflicting plugin.
Once identified, either replace the conflicting plugin with an alternative or contact its developer for assistance.
Step 4: Reinstall Slider Revolution
A corrupt installation can cause errors, so reinstalling Slider Revolution may resolve the issue.
Deactivate and delete the Slider Revolution plugin under Plugins > Installed Plugins.
Reinstall the plugin from the The7 theme’s bundled plugins section.
Activate the plugin and test its functionality.
Step 5: Enable Debug Mode
If the critical error persists, enable debug mode to identify the root cause.
Edit your wp-config.php file and add the following lines: define(‘WP_DEBUG’, true);
define(‘WP_DEBUG_LOG’, true);
This generates a debug log file (located in wp-content/debug.log), which will display the error details.
Review the log file to pinpoint the issue and take action accordingly.
The Slider Revolution critical error on The7 WordPress theme is usually caused by compatibility conflicts, outdated software, or insufficient memory limits. By updating your theme, plugins, and WordPress core, increasing the PHP memory limit, and identifying conflicting plugins, you can successfully resolve the issue. If the error persists, consider reaching out to your hosting provider or a WordPress developer for further assistance.
By following these steps, you can ensure a smooth, error-free experience with Slider Revolution and continue creating stunning sliders for your website.